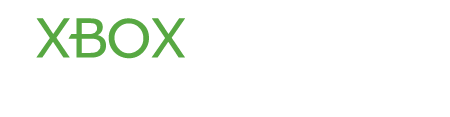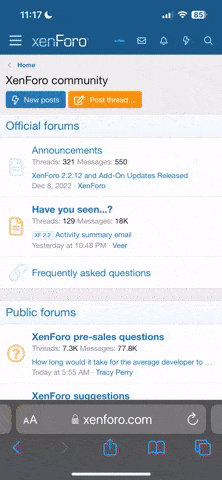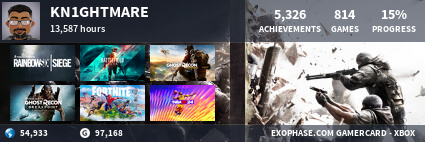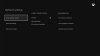KN1GHTMARE
Former Moderator
Let’s start with why you would want to change your NAT settings and what exactly your NAT is and for this we will use our good friend Wikipedia:
Now let’s get your NAT open. First thing we need to do is figure out what your IP address for your router is. If you have that then type it into the address bar of your web browser. If you don't know what the IP address is, then you will next need to connect your PC to the router and follow this quick guide:
1. Start -> Control Panel
2. Go to "Network Connections" (or "Network and Internet Connections" and then "Network Connections"
3. Locate and identify your active connection; it will most likely be "Local Area Connection" or "Wireless Network Connection"
4. Now you'll want to right click on the connection and choose "Status"
5. Next go to the "Support" Tab in the current window.
6. Look for "Default Gateway"; this is almost always the IP address for your router. (The majority of the time it will look something like 192.168.x.x The actual IP address all depends on your router's manufacturer (brand). The “x” could either represent 0, 1, or 2 again depending on the manufacturer.
Once you’re confident you know your IP address, type it into your internet browser. At this point, you will likely be asked for a username & password - it's easiest to simply use your router's manual for the correct combination. If the manual is unavailable I would suggest trying "password" or "administrator" for the password (yes, sadly these are often really used as the default passwords). You may also want to check the back or underside of your router since often the login information is available here. As a last effort, if all else fails, you can also always call your internet service provider or router manufacture for help logging in (try their website as well).
Once you make your way into the router configuration, you'll need to go to firewall settings and then go to DMZ Host. Select (check the box)for DMZ Host and type in the IP address of your Xbox in the available space. The Xbox IP address will be 192.168.1.X
Again you will need to find the exact IP under the network settings of your Xbox. After typing that IP in, click apply and your problem will be resolved.
In case you are not sure where to go to find you Xbox IP address here’s a quick guide:
Press the “Menu” button on the controller while anywhere on the dashboard (the menu button is the former “start” button, now represented by three horizontal lines on the right side of your controller). This will bring up some options, one of which is “Settings”. The next screen will have various different setting options; for our purpose you’ll want to go to “Network Settings”.
The Network settings screen is divided into three sections, from left to right. The first one, which has the options for setting up a new connection or editting an existing connection for, has an option titled “Advanced Settings” . This is where you want to go.
On the right hand side of this next screen (see above) you will see various information, with the first being what we want, your IP Address.
Hopefully this answers any questions you may have, if not feel free to send me a message.
Network Address Translation (NAT) is a network protocol used in IPv4 networks that allows multiple devices to connect a public network using the same public IPv4 address. This presents some drawbacks in terms of the quality of Internet connectivity and requires careful attention to the details of its implementation. In particular, this makes it difficult for systems behind a NAT to accept incoming communications. As a result, NAT traversal methods have been devised to alleviate the issues encountered.
So why NAT is important?
Now let’s get your NAT open. First thing we need to do is figure out what your IP address for your router is. If you have that then type it into the address bar of your web browser. If you don't know what the IP address is, then you will next need to connect your PC to the router and follow this quick guide:
1. Start -> Control Panel
2. Go to "Network Connections" (or "Network and Internet Connections" and then "Network Connections"
3. Locate and identify your active connection; it will most likely be "Local Area Connection" or "Wireless Network Connection"
4. Now you'll want to right click on the connection and choose "Status"
5. Next go to the "Support" Tab in the current window.
6. Look for "Default Gateway"; this is almost always the IP address for your router. (The majority of the time it will look something like 192.168.x.x The actual IP address all depends on your router's manufacturer (brand). The “x” could either represent 0, 1, or 2 again depending on the manufacturer.
Once you’re confident you know your IP address, type it into your internet browser. At this point, you will likely be asked for a username & password - it's easiest to simply use your router's manual for the correct combination. If the manual is unavailable I would suggest trying "password" or "administrator" for the password (yes, sadly these are often really used as the default passwords). You may also want to check the back or underside of your router since often the login information is available here. As a last effort, if all else fails, you can also always call your internet service provider or router manufacture for help logging in (try their website as well).
Once you make your way into the router configuration, you'll need to go to firewall settings and then go to DMZ Host. Select (check the box)for DMZ Host and type in the IP address of your Xbox in the available space. The Xbox IP address will be 192.168.1.X
Again you will need to find the exact IP under the network settings of your Xbox. After typing that IP in, click apply and your problem will be resolved.
In case you are not sure where to go to find you Xbox IP address here’s a quick guide:
Press the “Menu” button on the controller while anywhere on the dashboard (the menu button is the former “start” button, now represented by three horizontal lines on the right side of your controller). This will bring up some options, one of which is “Settings”. The next screen will have various different setting options; for our purpose you’ll want to go to “Network Settings”.
The Network settings screen is divided into three sections, from left to right. The first one, which has the options for setting up a new connection or editting an existing connection for, has an option titled “Advanced Settings” . This is where you want to go.
On the right hand side of this next screen (see above) you will see various information, with the first being what we want, your IP Address.
Hopefully this answers any questions you may have, if not feel free to send me a message.