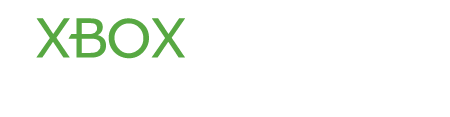kevin
Contributor
- Joined
- Aug 26, 2012
- Messages
- 1,059
- Karma
- 0
How to solve your Xbox 360 Screen Freeze Problem
You might experience screen freeze problem with your Xbox 360 Console at the time of playing something. There are several reasons behind it. You can troubleshoot the problem following few steps.
Solutions
First try to return to the Xbox Dashboard pressing the Guide button and then the Y button of your controller.
**If you can return to the Xbox Dashboard, follow the steps bellow to troubleshoot the problem:
Step 1
***If you’re trying to play an item from a disc, you’ll have to inspect and clean it.
First, you need to inspect the back side of your disc. If there are excessive scratches or smudges, your Xbox console might not be able to read the disc. So the disc needs to be cleaned.
How to clean a disc:
If the problem exists, you should try another disc to determine whether the problem happens with any disc or only with one particular disc. You need to load another disc of the same type. For instance if your screen freezes with a game disc, you need to load another game disc.
If the screen freezes with the new disc follow the next step.
Step 2
Move your console
Your console must be placed in a cool, dry, well-ventilated area. So, turn off the console and move it to an open, well-ventilated area, away from all other electronic devices.
Here are few tips for positioning your console properly:
After moving your console, if the screen freezes again, follow the next step.
Step 3
Clear your system cache
To troubleshoot the screen freeze problem, you need to clear the Xbox system cache that contains temporary files used by your Xbox 360 console.
Note: If you clear your system cache, previously downloaded game updates will be removed. But you’ll be asked to download these updates again before you play the games.
To clear your system cache, follow the steps bellow:
If the problem exists, follow the next step.
Step 4
Remove the hard drive
The screen freeze problem might be caused because of a faulty hard drive. If your Console has a hard drive, you should remove it temporarily to determine if this is the case.
Here is how:
Original Xbox 360 Console
Xbox 360 S Console : Remove and attach a hard drive
If the screen freeze problem is resolved after removing the hard drive, do not attach the previous hard drive again. You have to replace the hard drive.
But if the problem still exists, reattach your hard drive.Your console needs to be repaired.
** If you try to play an item from Xbox LIVE, the problem may be related to your internet connection. You can try to improve your Xbox LIVE speed to solve the problem.
** If you try to play a game from Xbox hard drive, you need to try another game to determine whether the problem happens with any game or only with one particular game.
If the problem exists, you have to move your console following the step 2.
After moving the console, if the problem is not resolved, you’ll have to clear your system cache. Follow the step 3.
If the problem still exists, you’ll have to remove your hard drive. Follow the step 4.
After performing above, If the problem exists, your console needs services.
**If you cannot back to the Xbox Dashboard, do the following:
You need to move your console. Follow step 2
Still the problem exists!
You need to clear the system cache. Follow the step 3.
If the problem exists after clearing the system cache, you’ll have to remove the hard drive. Follow step 4
After performing all above, if you cannot solve the problem, your device needs to be repaired.
You might experience screen freeze problem with your Xbox 360 Console at the time of playing something. There are several reasons behind it. You can troubleshoot the problem following few steps.
Solutions
First try to return to the Xbox Dashboard pressing the Guide button and then the Y button of your controller.
**If you can return to the Xbox Dashboard, follow the steps bellow to troubleshoot the problem:
Step 1
***If you’re trying to play an item from a disc, you’ll have to inspect and clean it.
First, you need to inspect the back side of your disc. If there are excessive scratches or smudges, your Xbox console might not be able to read the disc. So the disc needs to be cleaned.
How to clean a disc:
- Hold the disc by the edges. But don’t touch the top or bottom surfaces of the disc.
- Take a piece of soft, clean and slightly damp cloth and wipe the cloth lightly from the center of the disc outward.
Note: Never use solvents to clean the disc. - Finally load the disc into your console and see if your screen freezes again.
If the problem exists, you should try another disc to determine whether the problem happens with any disc or only with one particular disc. You need to load another disc of the same type. For instance if your screen freezes with a game disc, you need to load another game disc.
If the screen freezes with the new disc follow the next step.
Step 2
Move your console
Your console must be placed in a cool, dry, well-ventilated area. So, turn off the console and move it to an open, well-ventilated area, away from all other electronic devices.
Here are few tips for positioning your console properly:
- Never put your console in an enclosed space. Place the console in an open area with lots of ventilation.
- Don’t put any other electronic devices on top of or below your console. You have to ensure that its power supply is on a hard surface.
- Never put your console on something soft (like a bed sofa, or rug).
- You should keep the console away from heat sources, such as ventilation openings on televisions and electronic devices.
- You should also keep the console away from heating vents and direct sunlight.
- After positioning your console in a in a cool, dry, well-ventilated area, turn it on to check if the problem exists.
After moving your console, if the screen freezes again, follow the next step.
Step 3
Clear your system cache
To troubleshoot the screen freeze problem, you need to clear the Xbox system cache that contains temporary files used by your Xbox 360 console.
Note: If you clear your system cache, previously downloaded game updates will be removed. But you’ll be asked to download these updates again before you play the games.
To clear your system cache, follow the steps bellow:
- Go to Settings pressing the Guide button on your controller and then proceed to System Settings.
- Select Storage or Memory.
Never press the A button. - Select Clear System Cache.
- Press Yes when prompted to confirm storage device maintenance.
If the problem exists, follow the next step.
Step 4
Remove the hard drive
The screen freeze problem might be caused because of a faulty hard drive. If your Console has a hard drive, you should remove it temporarily to determine if this is the case.
Here is how:
Original Xbox 360 Console
- First, you need to turn of the console and identify the hard drive on the top or left side of the console depending on how your console is oriented.
- You have to press the release button on the hard drive to lift it away from the console.
- Finally turn on your console.
Xbox 360 S Console : Remove and attach a hard drive
If the screen freeze problem is resolved after removing the hard drive, do not attach the previous hard drive again. You have to replace the hard drive.
But if the problem still exists, reattach your hard drive.Your console needs to be repaired.
** If you try to play an item from Xbox LIVE, the problem may be related to your internet connection. You can try to improve your Xbox LIVE speed to solve the problem.
** If you try to play a game from Xbox hard drive, you need to try another game to determine whether the problem happens with any game or only with one particular game.
If the problem exists, you have to move your console following the step 2.
After moving the console, if the problem is not resolved, you’ll have to clear your system cache. Follow the step 3.
If the problem still exists, you’ll have to remove your hard drive. Follow the step 4.
After performing above, If the problem exists, your console needs services.
**If you cannot back to the Xbox Dashboard, do the following:
You need to move your console. Follow step 2
Still the problem exists!
You need to clear the system cache. Follow the step 3.
If the problem exists after clearing the system cache, you’ll have to remove the hard drive. Follow step 4
After performing all above, if you cannot solve the problem, your device needs to be repaired.
Last edited: